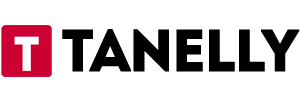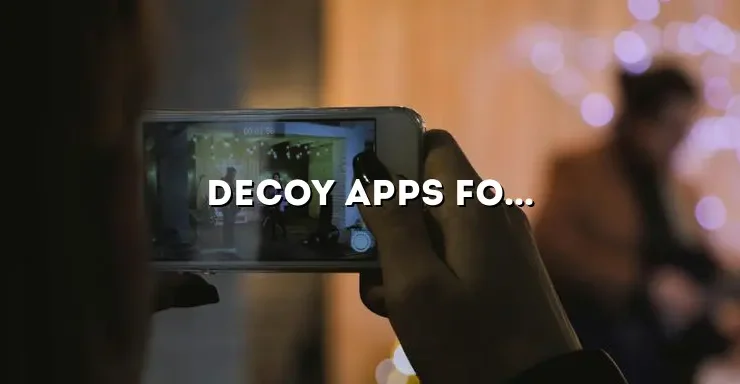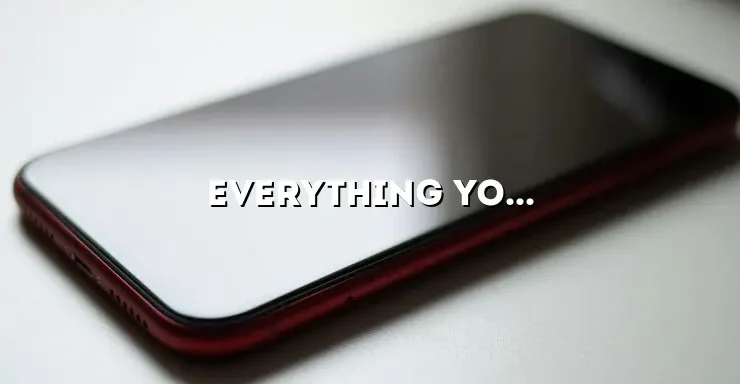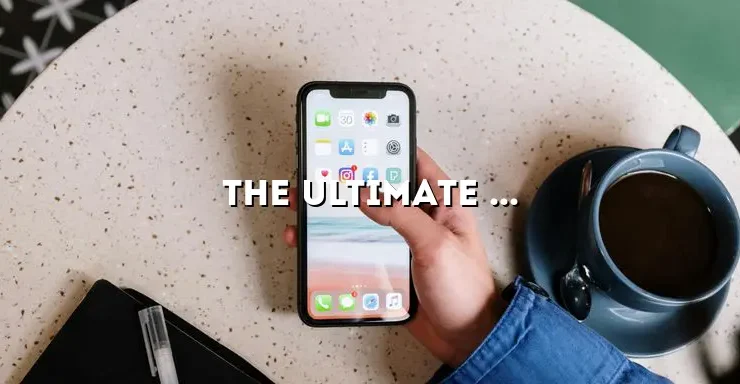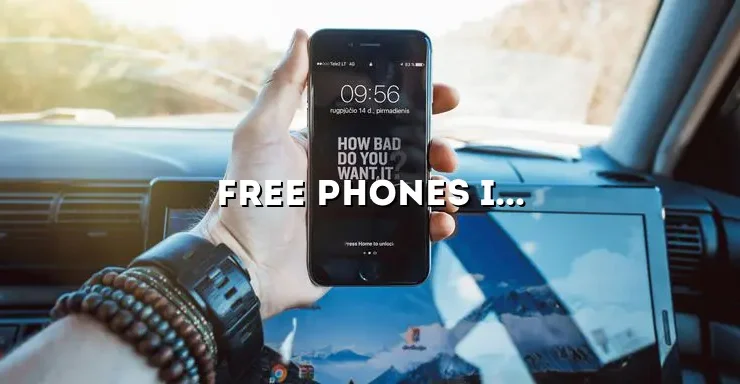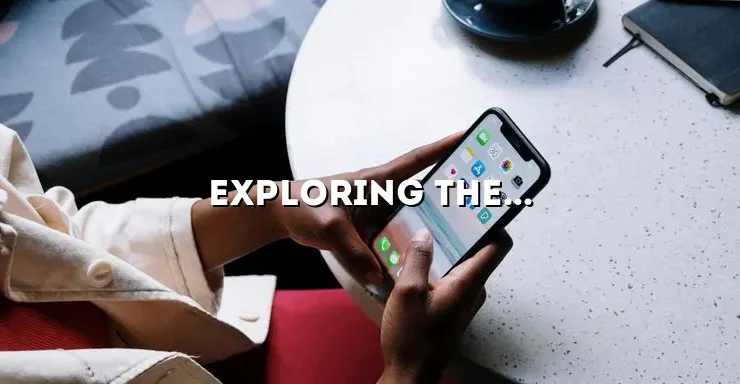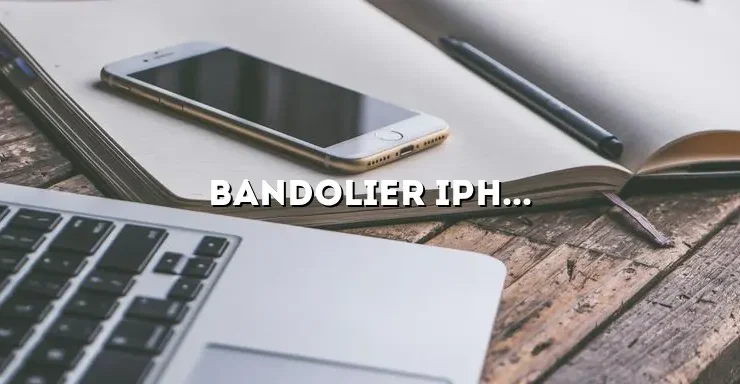Are you eager to learn about the incredible hotspot capabilities of the iPhone 13? Look no further! In this blog article, we will delve into the details of the hotspot feature on the latest iPhone model, providing you with a comprehensive guide to its functionalities and how to make the most of it. Whether you’re a tech enthusiast or simply curious about the latest advancements in mobile technology, this article has got you covered!
First, let’s explore what the hotspot feature actually is. The hotspot feature on the iPhone 13 allows you to share your cellular data connection with other devices, such as laptops, tablets, or even other smartphones. This means that you can effectively turn your iPhone 13 into a portable Wi-Fi hotspot, providing internet access to other devices when a Wi-Fi network is not available. It’s a game-changer, especially when you’re on the go or in a location with limited connectivity options.
Setting up your Hotspot
Setting up the hotspot feature on your iPhone 13 is a breeze. To begin, navigate to the “Settings” app on your device and select the “Personal Hotspot” option. From here, you can enable the hotspot feature by toggling the switch to the “On” position. Once activated, your iPhone 13 will broadcast a Wi-Fi network that other devices can connect to.
Customizing Hotspot Name and Password
By default, your iPhone 13 will generate a hotspot name and password for you. However, you have the option to customize these settings to your preference. To do this, simply tap on the “Wi-Fi Password” field and enter a new password of your choosing. Additionally, you can edit the hotspot name by tapping on the “Hotspot Name” field and typing in a unique name that reflects your personality or usage.
Managing Connected Devices
When you have multiple devices connected to your iPhone 13 hotspot, it’s essential to keep track of them. To view a list of connected devices, navigate to the “Personal Hotspot” settings and tap on the “Connected Devices” option. Here, you’ll find a comprehensive list of all the devices currently utilizing your hotspot. You can also disconnect devices from this menu if needed.
Customizing Hotspot Settings
Your iPhone 13 offers several customization options to enhance your hotspot experience. Let’s explore some of the key settings you can tweak:
Hotspot Timeout
The hotspot timeout setting determines how long your iPhone 13 hotspot remains active when idle. By default, the timeout is set to a few minutes of inactivity to conserve battery life. However, you can adjust this setting to your preference by navigating to the “Personal Hotspot” section in the Settings app and selecting the desired timeout duration.
Band Selection
When multiple cellular bands are available, your iPhone 13 automatically selects the most suitable one for your hotspot. However, in some cases, you may want to manually choose a specific band. To do this, go to the “Cellular” section in the Settings app, select “Cellular Data Options,” and then tap on “Enable LTE.” From here, you can choose the desired band for your hotspot.
Data Limit
If you have concerns about exceeding your data plan while using the hotspot feature, you can set a data limit on your iPhone 13. To enable this feature, navigate to the “Cellular” section in the Settings app, tap on “Cellular Data Options,” and select “Enable Data Limit.” You can then set the desired data limit and receive notifications when you approach or exceed this threshold.
Maximizing Hotspot Performance
To ensure a seamless and reliable hotspot experience, consider implementing the following tips and tricks:
Signal Strength Optimization
The strength of your iPhone 13’s cellular signal directly impacts the performance of your hotspot. To optimize signal strength, try positioning your device near a window or in an elevated location. Additionally, avoiding areas with physical obstructions, such as concrete walls or metal objects, can help improve signal reception.
Battery Life Conservation
Using the hotspot feature can drain your iPhone 13’s battery more quickly. To conserve battery life, consider reducing the screen brightness, closing unnecessary apps running in the background, and disabling any unused features or services. Additionally, carrying a portable power bank can provide an extra boost of power when needed.
Hotspot Range Extension
If you find that the range of your iPhone 13 hotspot is limited, you can utilize external accessories to extend the coverage. Wi-Fi range extenders or signal boosters can amplify the hotspot signal, allowing devices located further away to connect more effectively. These accessories are readily available online or in electronics stores.
Understanding Data Usage
When using the hotspot feature on your iPhone 13, it’s crucial to be aware of your data consumption to avoid unexpected charges or throttling. Here are some key points to consider:
Monitoring Data Usage
To monitor your data usage, navigate to the “Cellular” section in the Settings app and select “Cellular Data Usage.” Here, you’ll find a breakdown of your data consumption, both overall and for each app. Pay close attention to the data used by devices connected to your hotspot, as this can give you insights into which activities consume the most data.
Managing Data Consumption
If you’re concerned about exceeding your data plan, you can take steps to manage and reduce your data consumption. Disabling automatic app updates, streaming music or videos at lower quality, and utilizing Wi-Fi networks whenever available are just a few examples of how you can conserve data while enjoying your iPhone 13 hotspot.
Unlimited Data Plans
If you have an unlimited data plan, you can take advantage of your iPhone 13 hotspot without worrying about exceeding any limits. However, it’s worth noting that some carriers may impose restrictions or reduce hotspot speeds after a certain threshold of data usage. Be sure to check the terms of your plan to understand any limitations that may apply.
Troubleshooting Hotspot Issues
Encountering technical difficulties with your iPhone 13 hotspot can be frustrating. Here are some common issues users face and troubleshooting steps to resolve them:
Connection Failures
If other devices are unable to connect to your iPhone 13 hotspot, double-check that the hotspot feature is enabled and that your device’s Wi-Fi is turned on. If the issue persists, try restarting your iPhone 13 and the device you’re attempting to connect. Additionally, ensure that you’re within range of the hotspot and that the correct password is entered.
Slow Speeds
If you’re experiencing slow speeds on your iPhone 13 hotspot, several factors could be at play. First, verify that your cellular signal strength is strong, as a weak signal can impact performance. Next, check if multiple devices are connected to the hotspot, as this can divide the available bandwidth. Finally, consider temporarily disabling any bandwidth-intensive activities, such as large file downloads or video streaming, to improve speeds.
Hotspot Disconnections
If your iPhone 13 hotspot frequently disconnects from connected devices, try resetting the network settings on your device. To do this, go to the “Settings” app, select “General,” and tap on “Reset.” From there, choose “Reset Network Settings” and confirm your selection. Keep in mind that this action will remove saved Wi-Fi networks and passwords, so be prepared to re-enter them.
Hotspot Security and Privacy
When sharing your cellular data connection, it’s crucial to prioritize security and protect your privacy. Here are some best practices to follow:
Setting a Strong Password
To prevent unauthorized access to your iPhone 13 hotspot, ensure that you set a strong, unique password. Avoid using common phrases or easily guessable information. Instead, opt for a combination of uppercase and lowercase letters, numbers, and special characters. This will significantly enhance the security of your hotspot.
Encryption Options
Your iPhone 13 offers different encryption options for your hotspot. It’s advisable to use the highest level of encryption available, such as WPA2 or WPA3, to protect your data from potential eavesdropping or hacking attempts. To change the encryption settings, navigate to the “Personal Hotspot” section in the Settings app and select the desired option.
Managing Connected Devices
Regularly review the list of connected devices to your iPhone 13 hotspot and ensure that they are devices you recognize and trust. If you notice any unfamiliar devices, it’s advisable to remove them from the hotspot immediately to prevent unauthorized access to your network and data.
Alternatives to Hotspot
While the hotspot feature on the iPhone 13 is undeniably powerful, there are alternative methods for sharing your internet connection. Let’s explore a few:
Tethering via USB
If you prefer a wired connection or your device doesn’t have Wi-Fi capabilities, you can tether your iPhone 13 to another device using a USB cable. Simply connect your iPhone 13 to the device via the cable, enable the personal hotspot feature,and ensure that the connected device recognizes your iPhone as a network connection. This method can be useful when you need a reliable and fast internet connection, especially for tasks that require stable connectivity, such as large file transfers or online gaming.
Tethering via Bluetooth
Another alternative to using the hotspot feature is tethering your iPhone 13 to another device via Bluetooth. This method is ideal for situations where a wired connection is not feasible or if you want to conserve battery life on both devices. To set up Bluetooth tethering, enable Bluetooth on both devices and pair them. Then, on your iPhone 13, enable the personal hotspot feature and select the connected device from the list of available connections.
Public Wi-Fi Networks
When available, public Wi-Fi networks can serve as an alternative to using your iPhone 13 hotspot. These networks are usually found in places like cafes, airports, or libraries. However, it’s important to exercise caution and only connect to secure and trusted networks. Avoid entering sensitive information or conducting financial transactions on public Wi-Fi networks to protect your personal data.
In conclusion, the hotspot feature on the iPhone 13 is a powerful tool that allows you to share your cellular data connection with other devices. By following the steps outlined in this comprehensive guide, you can easily set up and customize your hotspot, maximize its performance, and ensure your security and privacy. Additionally, we explored troubleshooting techniques and alternative methods for sharing your internet connection. So, unleash the full potential of your iPhone 13 and enjoy seamless connectivity wherever you go!